最終更新日:
公開日:
ワークショップ
オリジナルのWordPressプラグインを作る(2)
最小構成のWordPressプラグインを作る
作成するWordPressプラグインをイメージするために完成したときのファイル構成を確認してから、まずは足掛かりになる最小構成のプラグインを作成していきます。
この記事のポイント
- プラグインのコアになるファイルを作成する
- コアになるファイルにはコメントアウトでプラグイン名や作者、ライセンスの情報を記載する
目次
作成するプラグインのファイル構成を確認する
前回の「オリジナルのWordPressのプラグインを作る」では作成するプラグイン「Contact Manager」の概要と、作成の全体の流れを紹介してきました。
今回から実際にWordPressプラグインを作成していきます。
まずは最終的なプラグインのファイル構成を確認して全体のイメージを共有してから、最初の足掛かりになる最小構成のプラグインを作成しましょう。
最小構成のプラグインを作ると、以下のようにWordPressの管理ページより作成するプラグインが表示されるようになります。
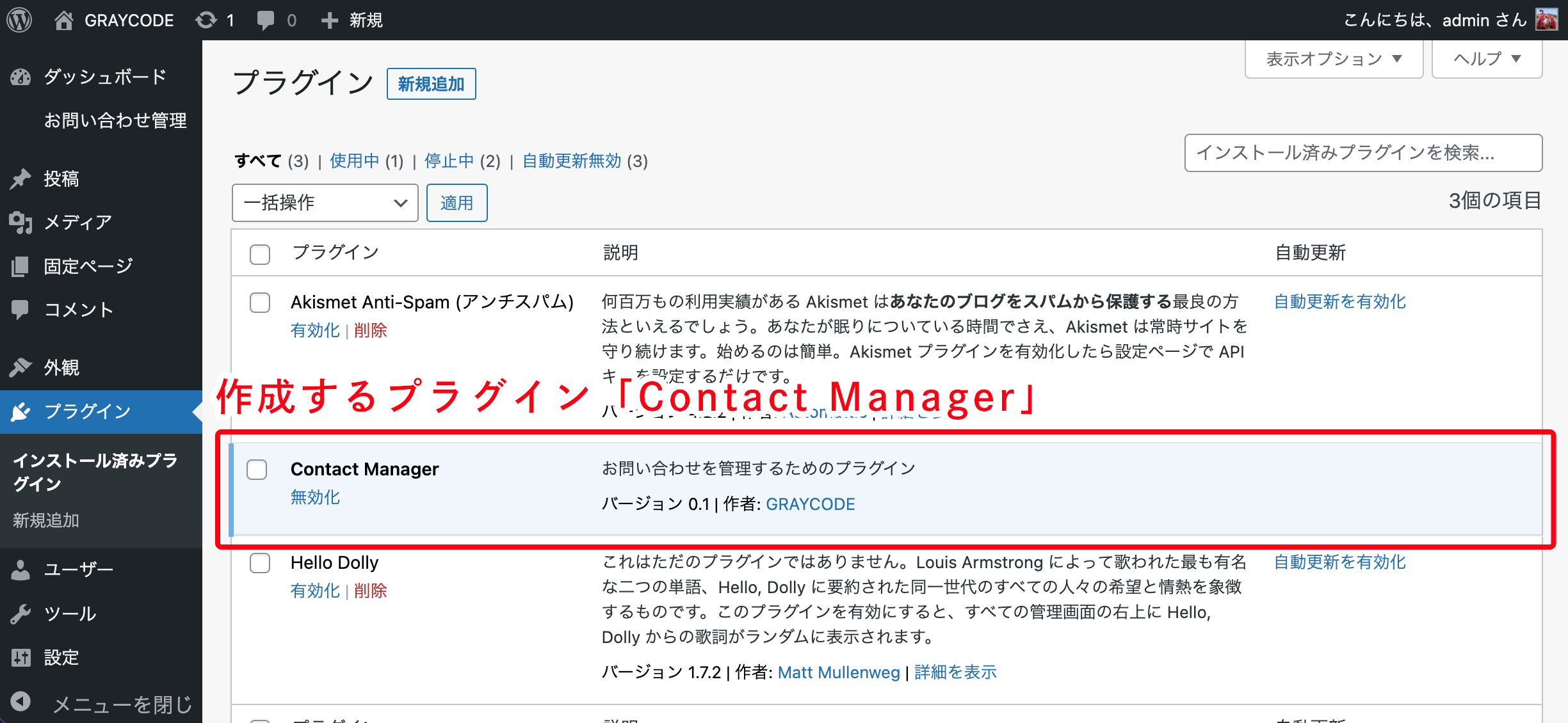
最終的なプラグインのファイル構成
今回から作成していくプラグイン「Contact Manager」は最終的に以下のファイル構成になります。
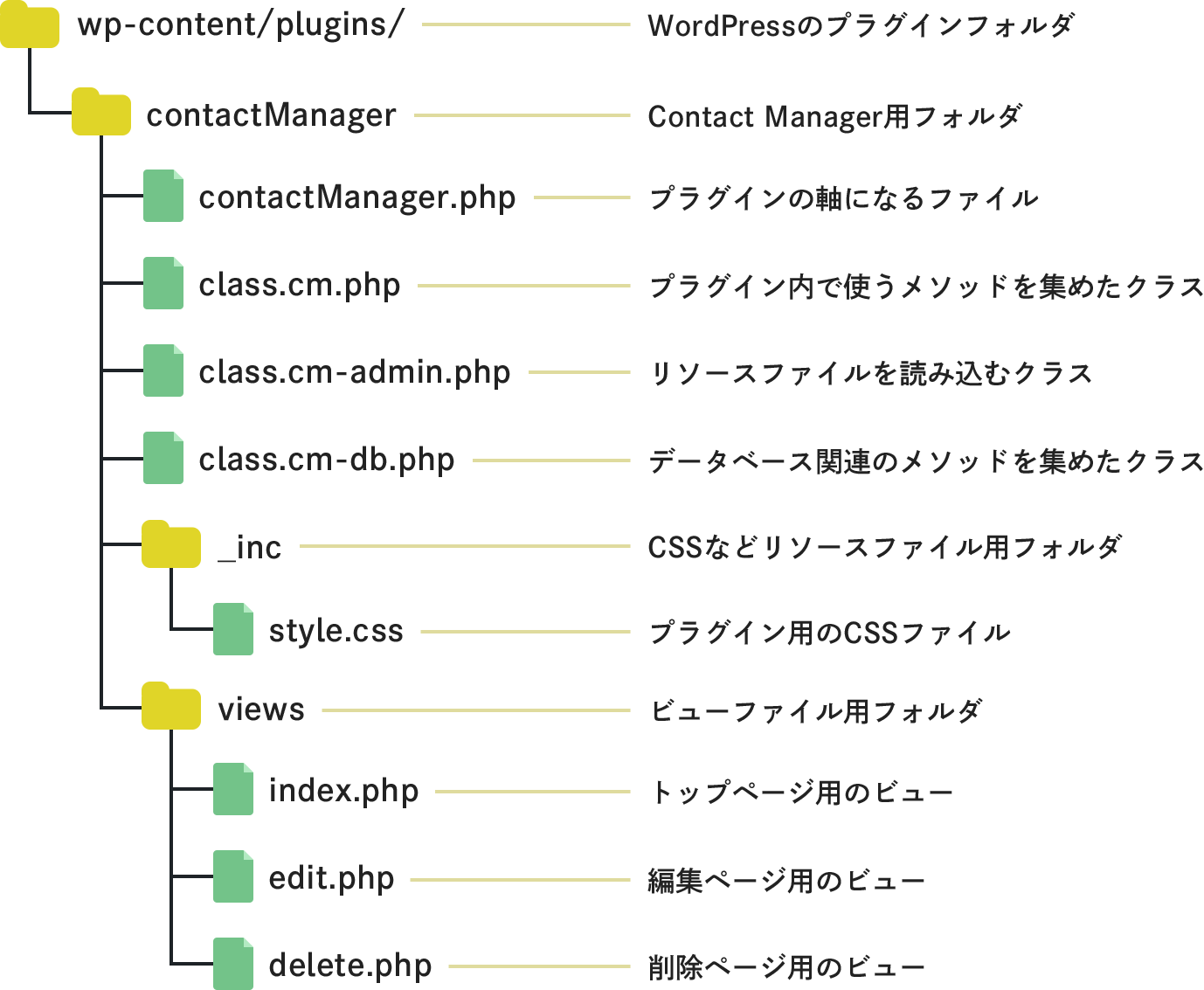
WordPressのプラグインが入る/wp-content/pluginsフォルダに、contactManagerフォルダを作成します。
このフォルダに、「Contact Manager」に関連する全てのファイルが入ります。
contactManagerフォルダの中にはさらに、画像、CSS、JSなどリソース関連のファイルが入る_incフォルダと、ビューファイルが入るviewsフォルダの2つのフォルダを作成します。
今回のプラグインは画像やJSは使用しないため、_incフォルダにはstyle.cssのみが入ります。
ビューについてはトップページのindex.php、編集ページのedit.php、削除ページのdelete.phpの3ファイルを作成します。
contactManagerフォルダの中心になるファイルがcontactManager.phpです。
このファイルはお問い合わせ管理プラグインの操作をするときに必ず実行されるファイルです。
今回はプラグインのファイルが入るcontactManagerフォルダと、contactManager.phpを作成していきます。
最小構成のプラグインを作成する
それでは早速、WordPressの入っているフォルダを開き、wp-content/pluginsフォルダの下にcontactManagerフォルダを作成してください。
contactManagerフォルダの中にcontactManager.phpというPHP形式のファイルを1つ作成してください。
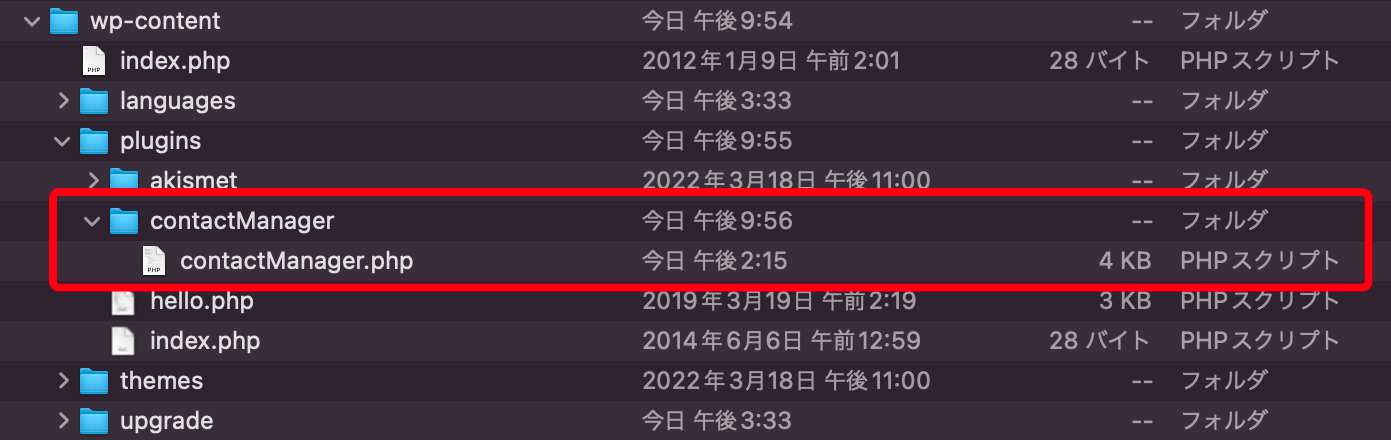
続いて、contactManager.phpをコードエディタで開いて以下のコードを入力してください。
2行目以降はコメントアウトになっていますが、コメントアウトのまま入力してください。
contactManager.php
<?php
/*
Plugin Name: Contact Manager
Description: お問い合わせを管理するためのプラグイン
Version: 0.1
Author: GRAYCODE
Author URI: https://gray-code.com
Licence: GPL v2 or later
Licence URI: https://www.gnu.org/licenses/gpl-2.0.html
*/
こちらのコメントアウトではプラグイン名や作者などの情報を記載しています。
ここでは以下の項目を設定しています。
| 項目名 | 内容 |
|---|---|
| Plugin Name | プラグイン名 |
| Description | プラグインの説明 |
| Version | プラグインのバージョン(数字は任意) |
| Author | 作者(社名、団体名、個人名など) |
| Author URI | 作者のサイトのURL |
| Licence | プラグインに適用するライセンス(著作権)の表示 |
| Licence URI | 適用するライセンス(著作権)の規約ページのURL |
これらの項目は全て記載がなければいけないというわけではありませんが、Plugin Name(プラグイン名)、Description(プラグインの説明)、Version(バージョン)、Author(作者)、Author URI(作者のサイトURL)はWordPressのプラグイン一覧に表示されるため、可能な範囲で記載するようにしましょう。
また、プラグインに適用するライセンスも非常に重要です。
LicenceとLicence URIもできるだけ記載するようにしてください。
ちなみに、上記に記載の「GPL v2」というライセンスはすごく大まかにいうと下記の内容が含まれています。
- 著作権は放棄しないけど、ソフトウェアは自由に使って大丈夫
- 商用利用も可
- 作者は利用に伴う責任は負わない(無保証)
その他にもソースコードの公開義務など重要な内容がありますが、GPL v2についてより詳しくは以下のページを参照してください。
GNU一般公衆ライセンス, バージョン2 – フリーソフトウェアファンデーション
コードを記述したcontactManager.phpを保存したら、WordPressの管理ページを開いてください。
管理ページの左メニューにある「プラグイン」を選択して、「インストール済みプラグイン」を表示します。
すると、以下のように作成したばかりの「Contact Manager」が表示されます。
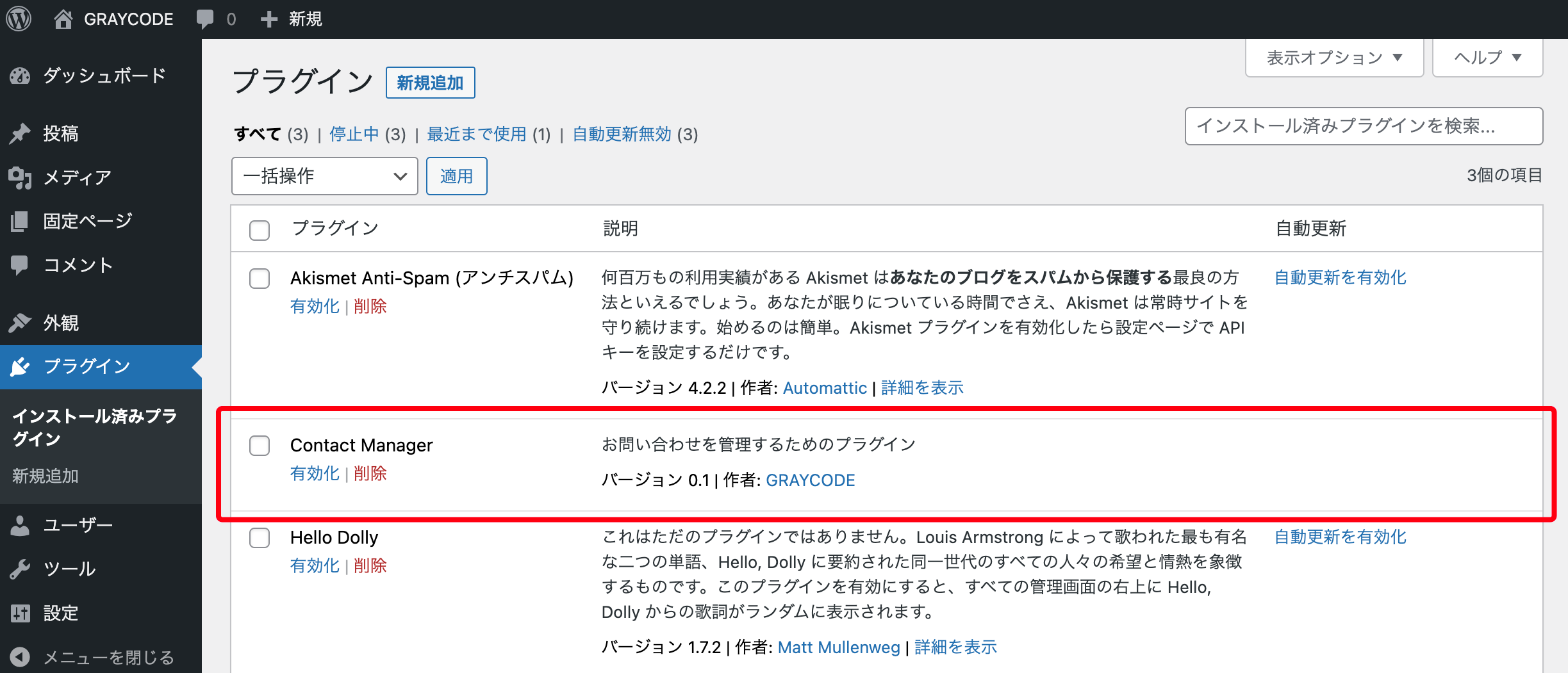
ここに表示されるプラグイン名などの内容は、先ほどcontactManager.phpのコメントアウトで記載したものがそのまま表示されています。
プラグインの説明や作者名など自由に変更して、反映されるか確認してみてください。
Contact Managerは現時点では何も機能がないプラグインですが、実はちゃんと有効にすることができます。
先ほどのインストール済みプラグインの一覧から、Contact Managerの「有効化」を押してみてください。
正常に有効化されると、以下のように「プラグインを有効化しました。」のメッセージが表示されます。
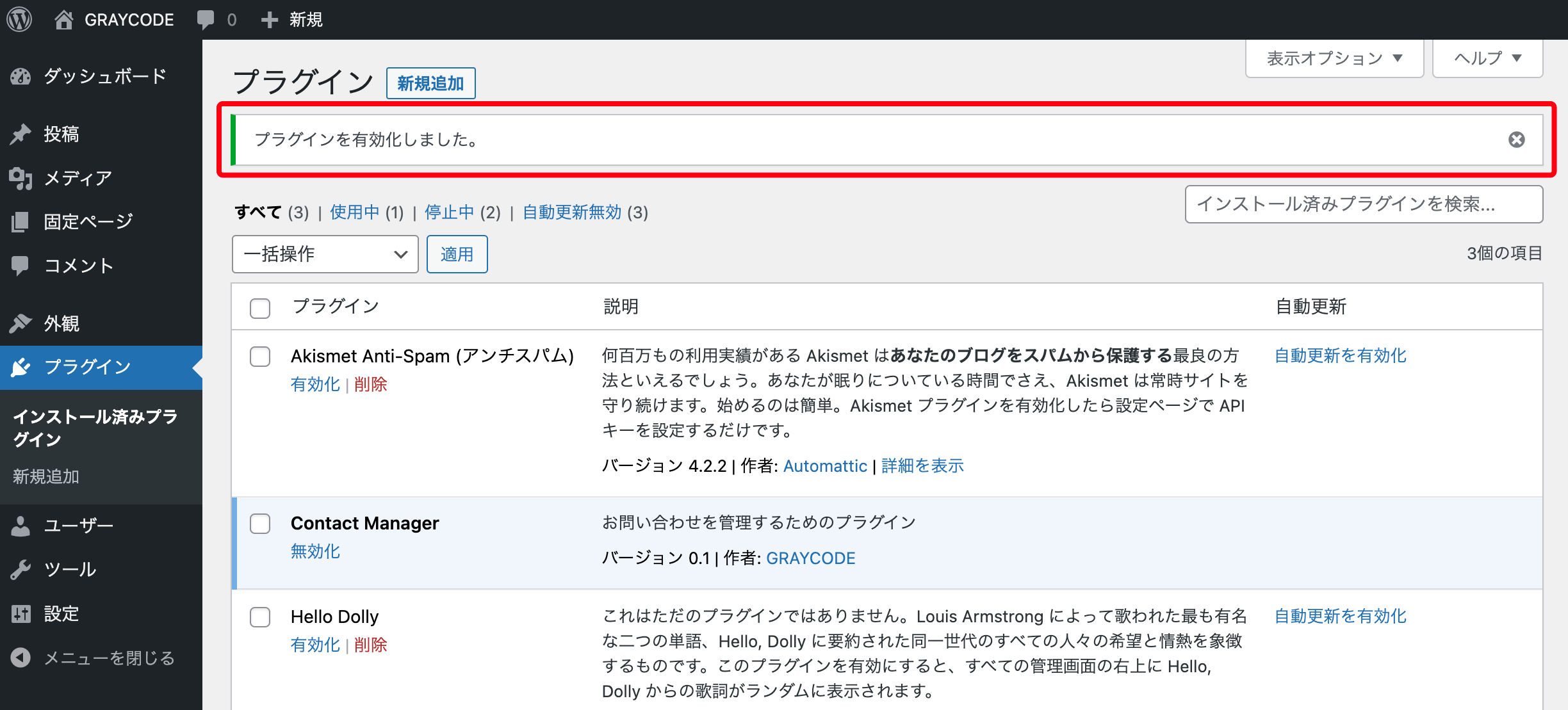
ここまでで最低限動作するプラグインを作成することができました。
次回以降も今回作成したcontactManager.phpを中心に少しずつ機能を追加していきます。
今回作成しているお問い合わせを管理するプラグインは、お問い合わせで入力されたデータがなければ始まりません。
そこで次回は、お問い合わせページを作成していきます。
今回作成したコード:GitHub
こちらの記事は役に立ちましたか?
コメントありがとうございます!
運営の参考にさせていただきます。
記事一覧
- オリジナルのWordPressのプラグインを作る
- 最小構成のWordPressプラグインを作る
- WordPressにお問い合わせページを作成する(1)
- WordPressにお問い合わせページを作成する(2)
- WordPressにお問い合わせページを作成する(3)
- WordPressにお問い合わせページを作成する(4)
- WordPressにお問い合わせページを作成する(5)
- WordPressにお問い合わせページを作成する(6)
- プラグインのページを表示する
- プラグインのトップページを表示する
- お問い合わせのデータをデータベースから取得する
- お問い合わせの編集ページを作成する
- 編集した内容をデータベースに登録する(1)
- 編集した内容をデータベースに登録する(2)
- お問い合わせの削除ページを作成する
- お問い合わせのデータを削除する

ありがとうございます。
もしよろしければ、あわせてフィードバックや要望などをご入力ください。