最終更新日:
公開日:
レシピ
画像
画像を使った送信ボタンを設置する
画像を使ったフォームの送信ボタンを設置する方法について解説します。
この記事のポイント
- 画像を使ってフォームの送信ボタンを設置する
- ボタンのクリック(タップ)された位置情報を取得する
送信ボタンを画像で設置する
フォームの送信ボタンは通常input要素に「type=”submit”」を指定して設置しますが、ボタンの画像を用意して設置することもできます。
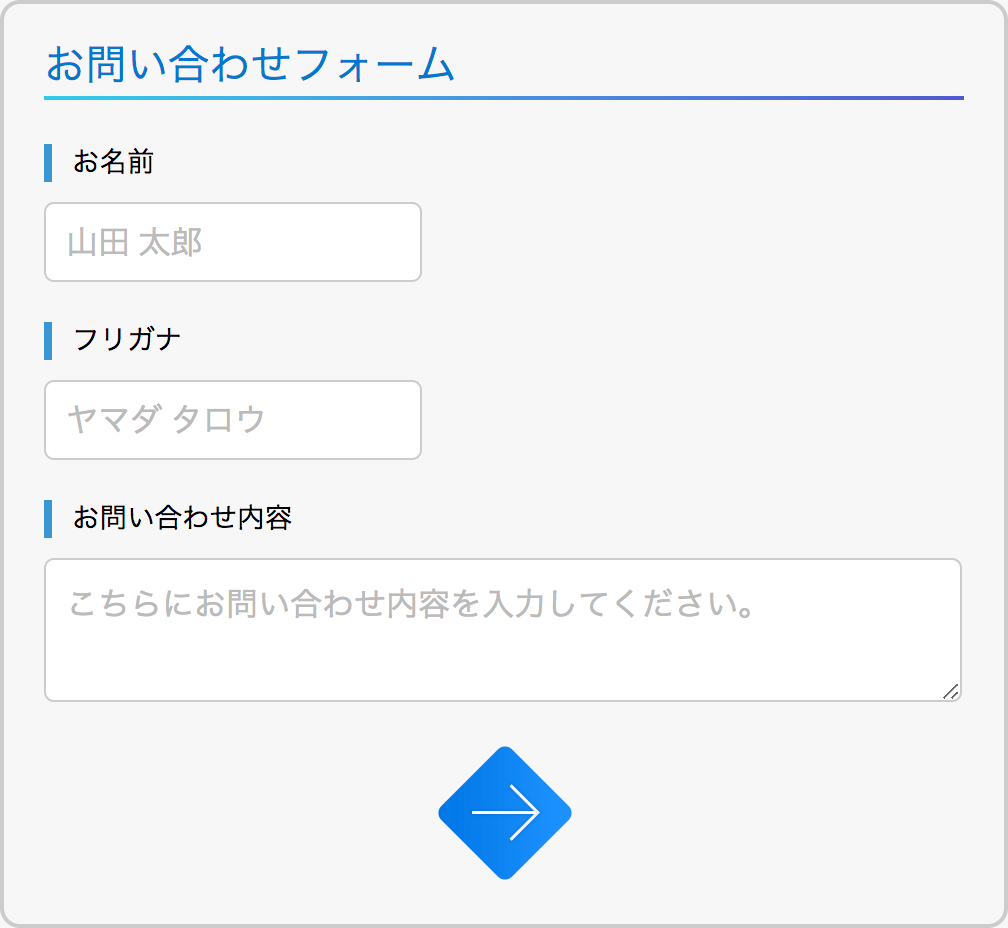
画像を使った送信ボタンは、input要素に「type=”image”」を指定して、通常のimg要素のようにパスやalt属性を指定します。
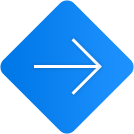
コード例
<form action="" method="post">
<div>
<label for="i_name">お名前</label>
<input id="i_name" type="text" name="name" value="" placeholder="山田 太郎">
</div>
<div>
<label for="i_furigana">フリガナ</label>
<input id="i_furigana" type="text" name="furigana" value="" placeholder="ヤマダ タロウ">
</div>
<div>
<label for="t_message">お問い合わせ内容</label>
<textarea id="t_message" name="message" placeholder="こちらにお問い合わせ内容を入力してください。"></textarea>
</div>
<div class="btn_area">
<input type="image" name="btn_confirm" src="./images/button.png" alt="次へ" value="次へ" width="67" height="67">
</div>
</form>通常の送信ボタンとは少し挙動が異なり、画像を使った送信ボタンはvalue属性の値とあわせてクリック(またはタップ)された位置もデータとして送信します。
送信されたデータ例
["btn_confirm_x"]=> string(2) "66" ["btn_confirm_y"]=> string(2) "34" ["btn_confirm"]=> string(6) "次へ"name属性に「_x」を付けたものがX座標、「_y」を付けたものがY座標です。
このデータではX軸で「66px」、Y軸で「34px」の位置を押して送信されたことが分かります。
こちらの記事は役に立ちましたか?
コメントありがとうございます!
運営の参考にさせていただきます。

ありがとうございます。
もしよろしければ、あわせてフィードバックや要望などをご入力ください。