最終更新日:
公開日:
WEB制作
Dockerをインストールする
今回はDockerをWindows10、macOSの環境にそれぞれインストールしていきます。
この記事のポイント
- Dockerアカウントを作成する
- Windows10、macOSの環境別にDockerをインストールする
- Linux環境へのインストールは別方法で行う
目次
インストールの流れ
Dockerをインストールは次の流れで進めていきます。
- 1. Dockerアカウントを作成
- 2. DockerHub(https://hub.docker.com/)にアクセス
- 3. Dockerをダウンロード
- 4. インストール
Windows、Macのいずれも大まかな流れは同じですが、3番目から環境ごとにそれぞれ手順を解説していきます。
お使いの環境に該当する方をご覧ください。
Note
Dockerのインストールは執筆時点(2019年07月)で最新のWindows10、macOS Mojave(10.14.5)にそれぞれ行っていきます。
Dockerアカウントを作成する
下記のページにアクセスし、「Developer」タブの右側にある青いボタン「Download Desktop and Take a Tutorial」を押してください。
https://www.docker.com/get-started
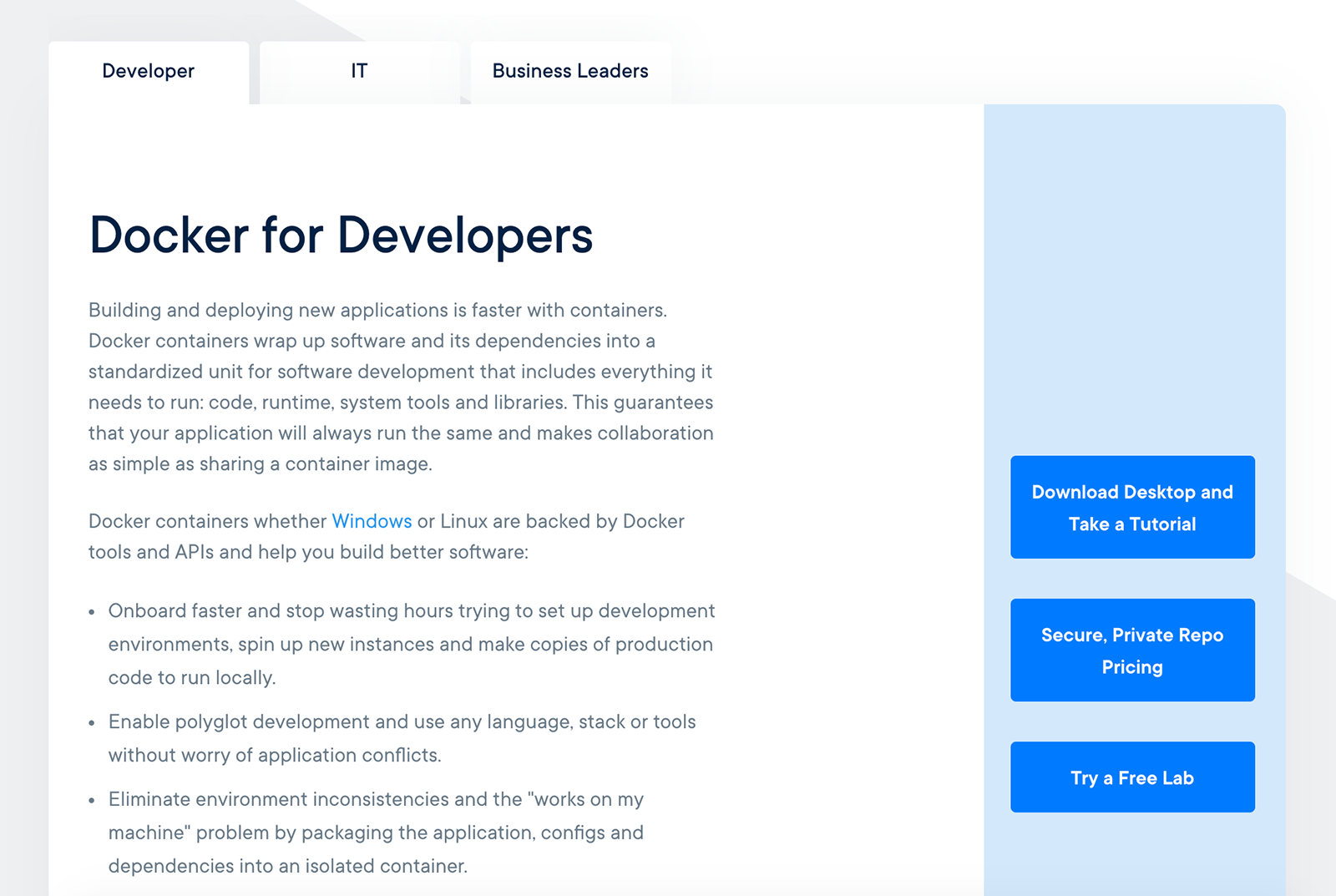
ボタンを押すと、DockerHubに移動します。
ここで、もしまだDockerのアカウントをお持ちでない場合は作成をしましょう。
Dockerアカウントはインストールだけでなく、今後コンテナイメージをリポジトリで共有するときにも使用します。
もしすでにDockerアカウントを持っている場合は、「SignIn」を押してください。
また、ログイン状態になっている場合は自分のリポジトリが表示されます。
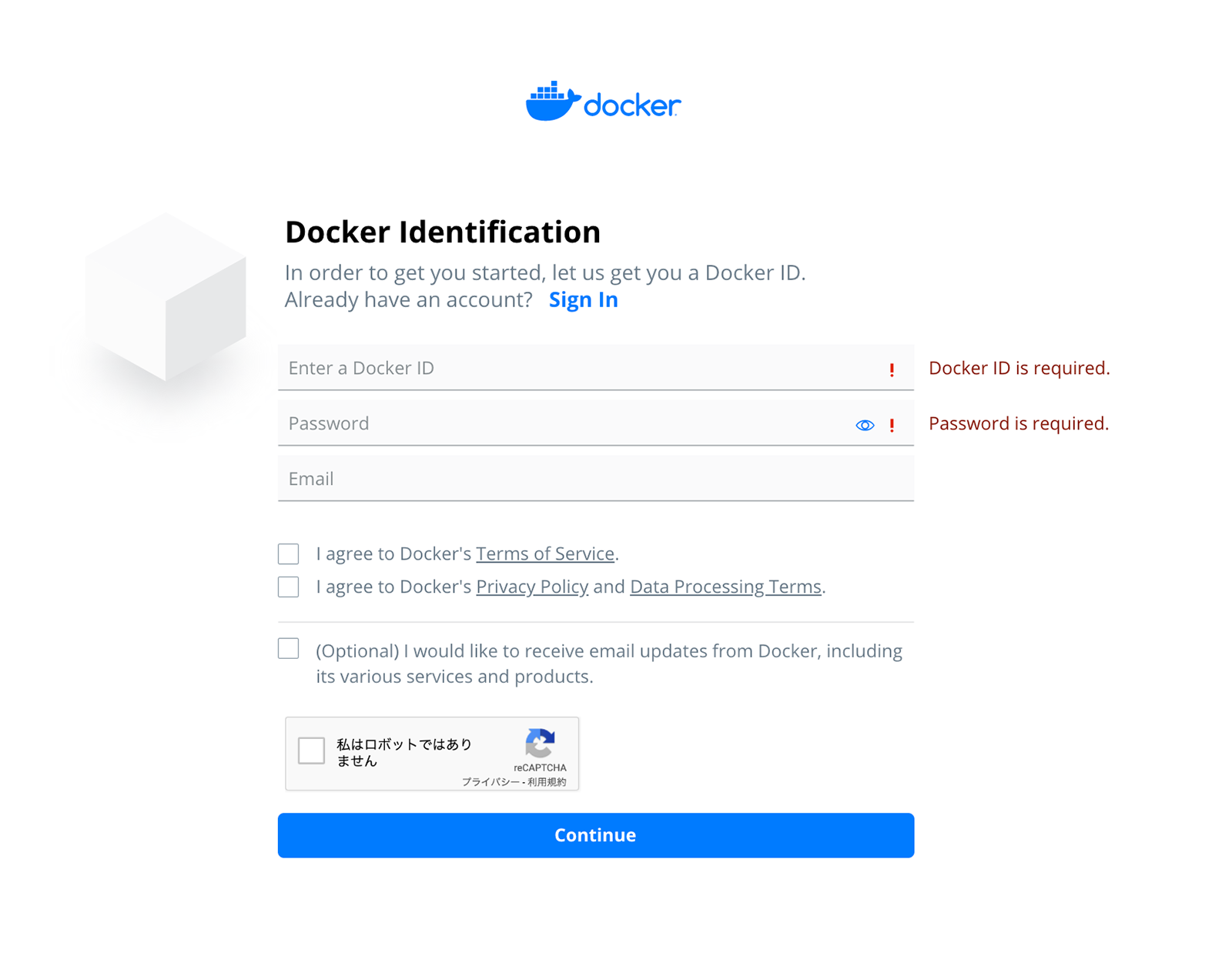
アカウントを作成したら、ログインページよりIDとパスワードを入力してログインを行ってください。
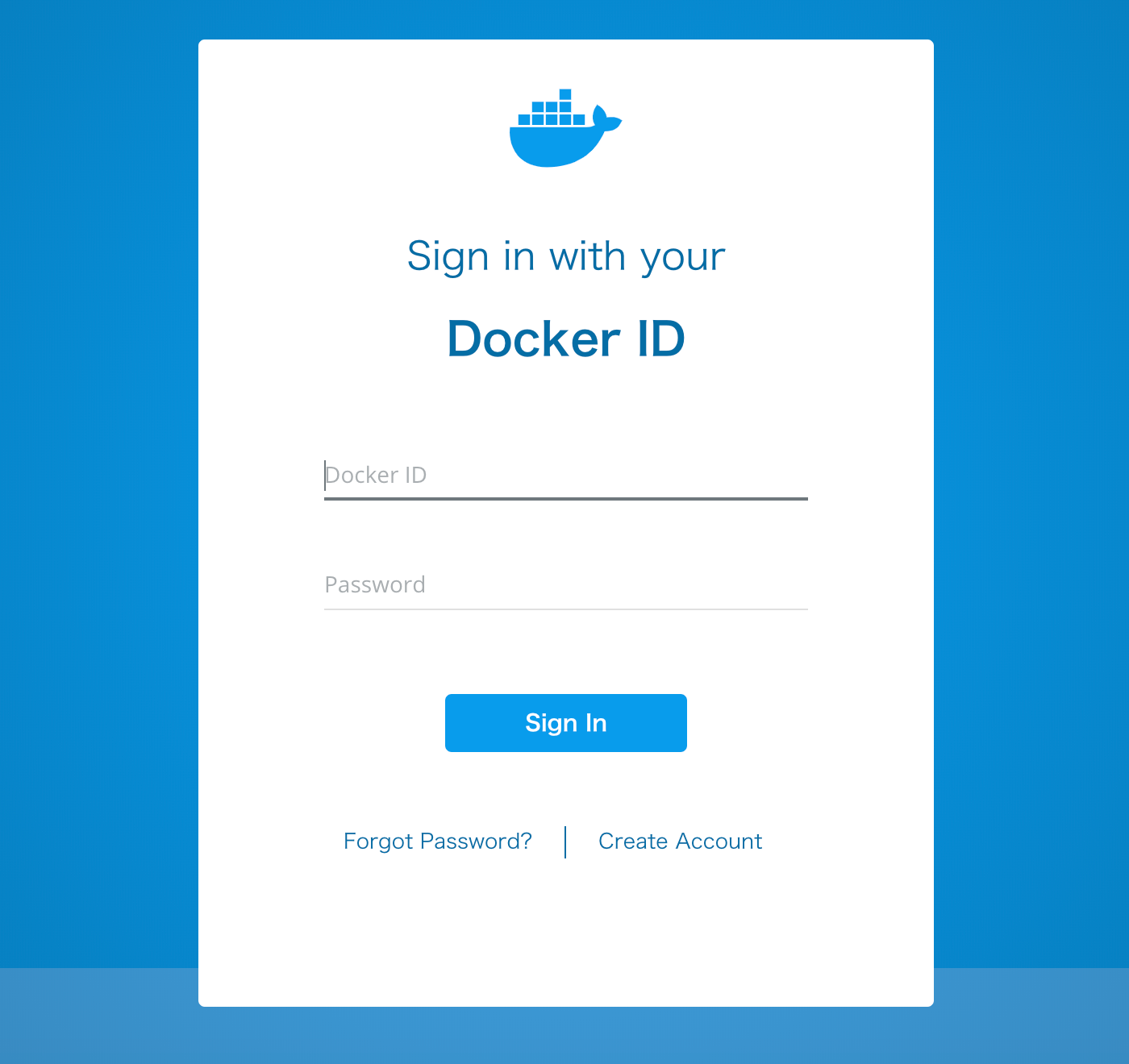
ログインすると、DockerHubの自分のリポジトリが表示されます。
右サイドに表示されている「Download Docker Desktop」ボタンを押してください。
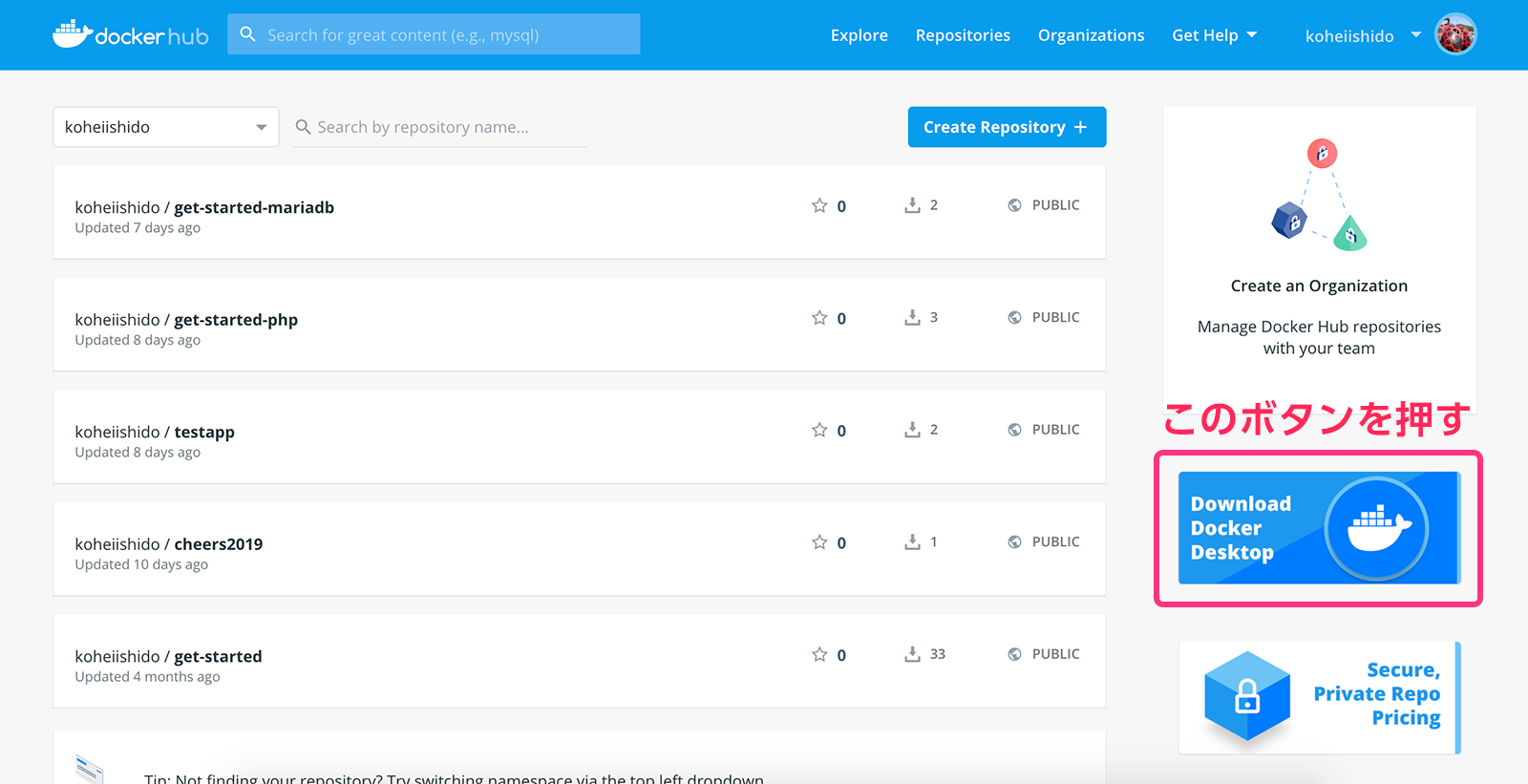
ここからはWindows10とMacで表示が変わります。
自身の環境にあわせてインストールを進めてください。
Windows10環境にDockerをインストールする
リポジトリで「Download Docker Desktop」を押すと、Dockerのチュートリアルページが表示されます。
「Download Docker Desktop for Windows」ボタンを押して、アプリをダウンロードしてください。
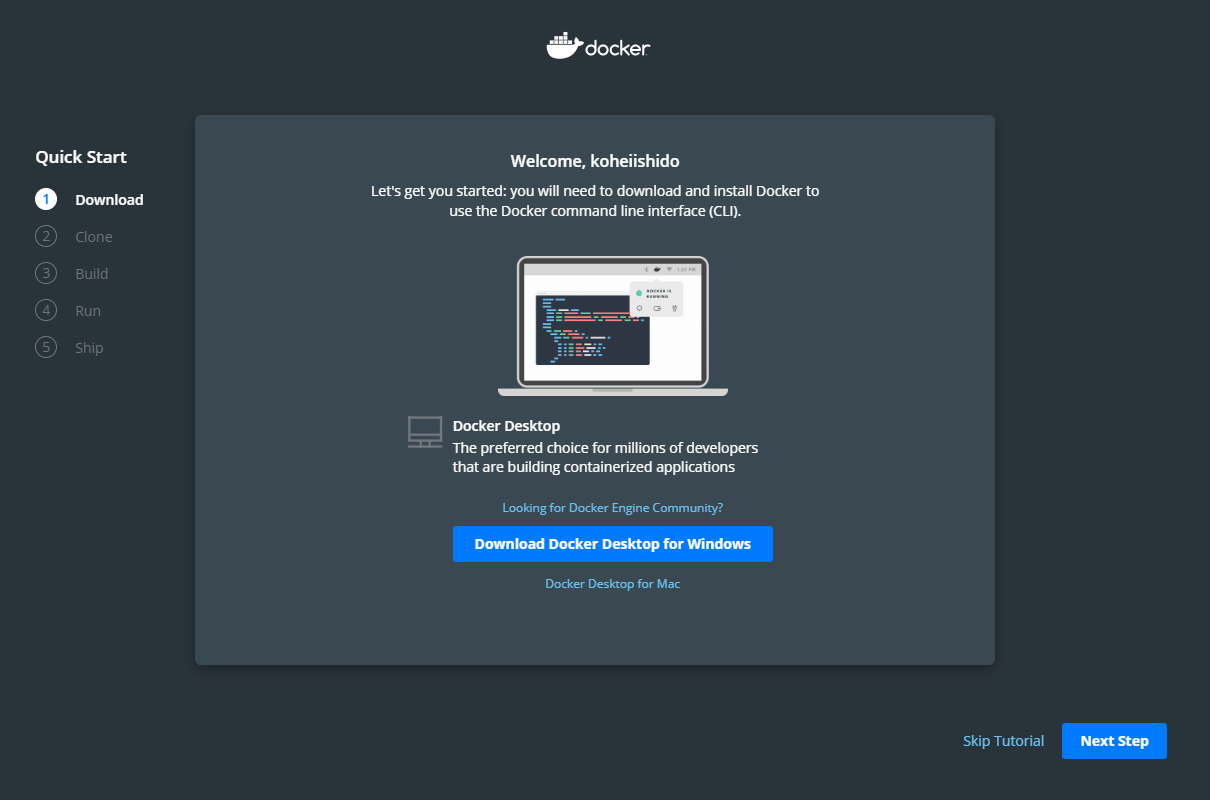
ダウンロードが完了したら、通常のアプリと同じ手順でインストールを開始します。
特に設定を変更せず、インストールを進めてください。
(必要に応じて設定変更しても大丈夫です)
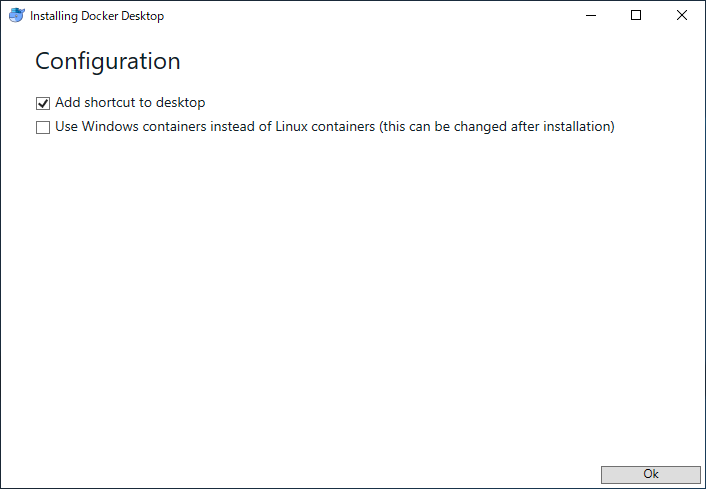
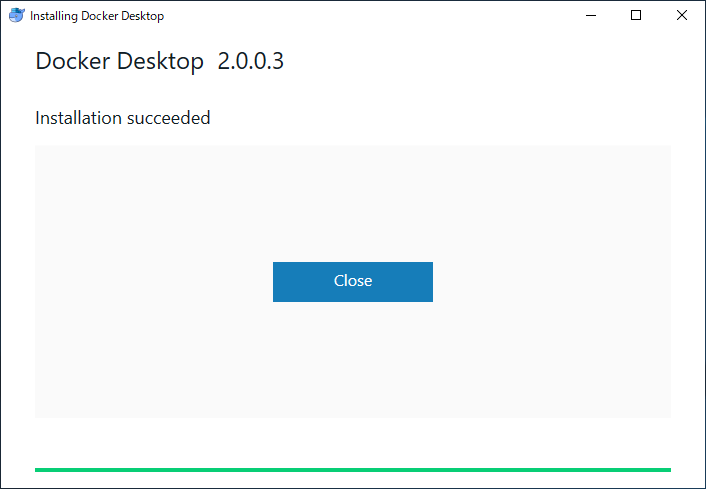
インストールが完了したら、Dockerを起動してみてください。
正常に起動すると、タスクバーにDockerのアイコンが表示されます。
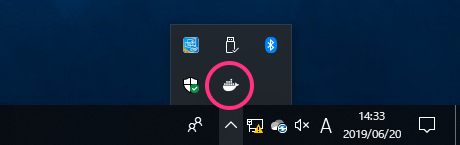
このアイコンを右クリックするとメニューが開きます。
もしDockerを使っていて設定を変更したい場合は、ここにある「Settings」から行うことができます。
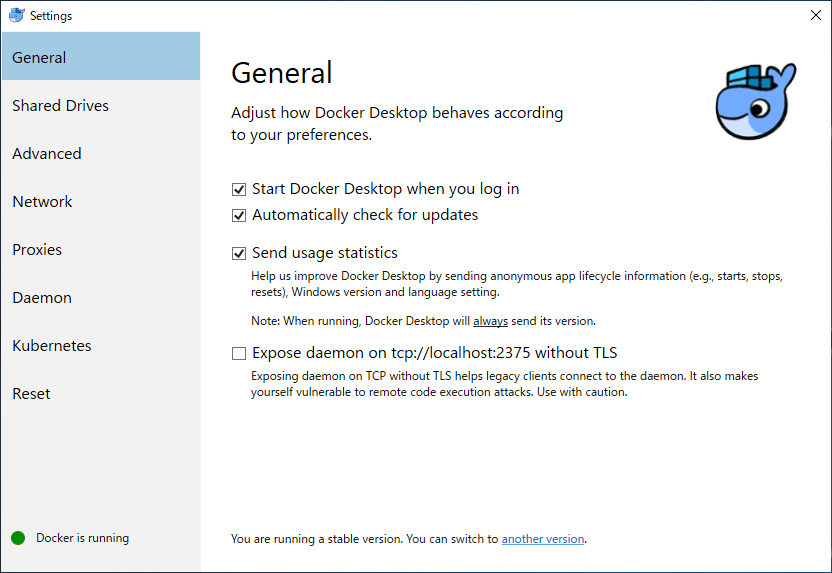
最後に、Power Shellを開いて次のコマンドを入力してください。
PowerShellのコマンド入力例
# docker —versionDockerのバージョンが表示されたらインストール完了です。
出力例
# docker —version
Docker version 18.09.2, build 6247962続いてMac環境へのインストールを行っていきますが、ここまででインストールが完了していたらスキップしてください。
Mac環境にDockerをインストールする
リポジトリで「Download Docker Desktop」を押すと、Dockerのチュートリアルページが表示されます。
「Download Docker Desktop for Mac」ボタンを押してください。
ダウンロードが完了したら、通常のアプリインストールと同じ手順でインストールを行ってください。
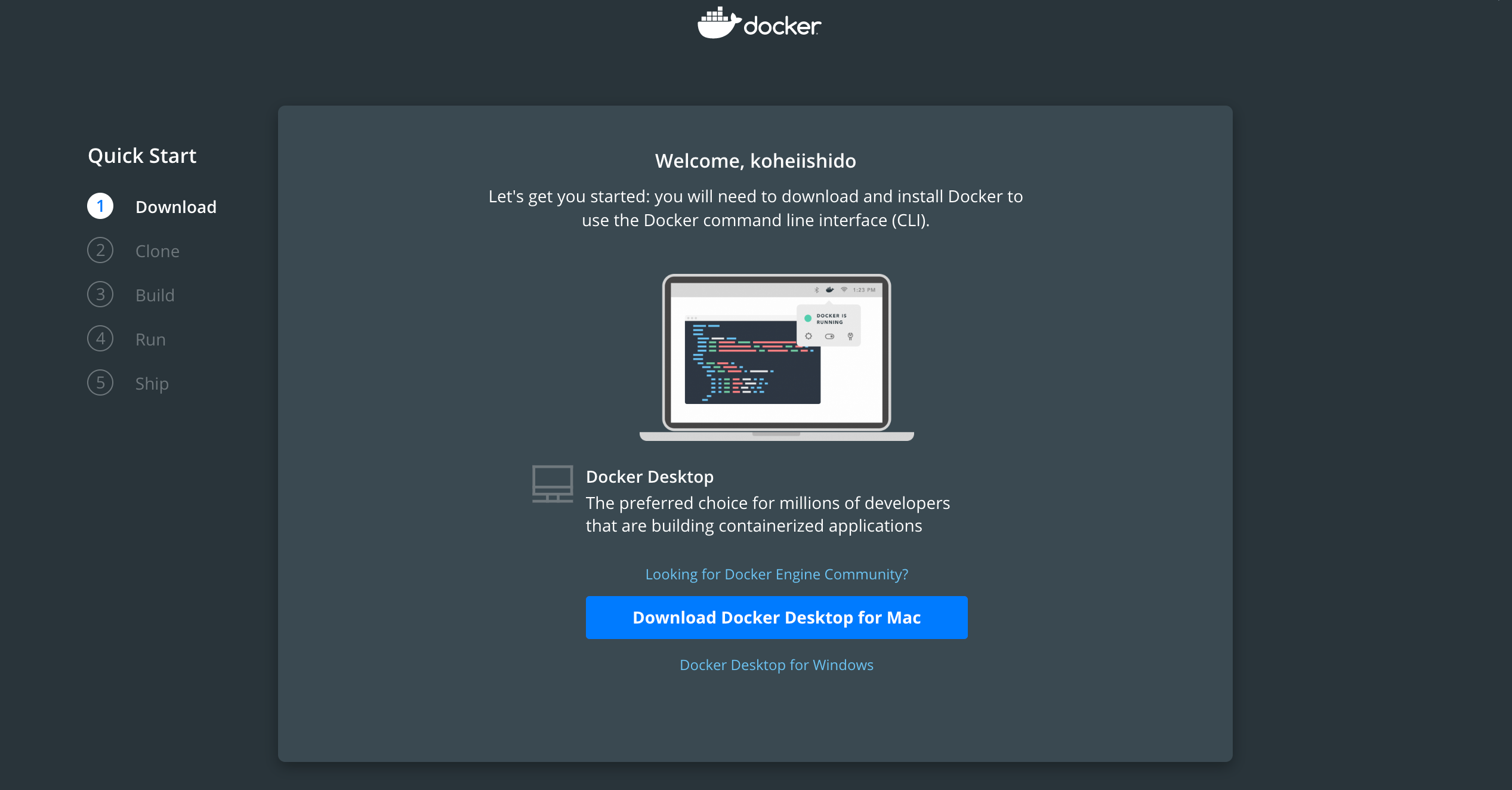
インストールが完了したら、Dockerを起動してみてください。
上部メニューバーにDockerが表示されます。
こちらから、Dockerの起動状態をいつでも確認することができます。
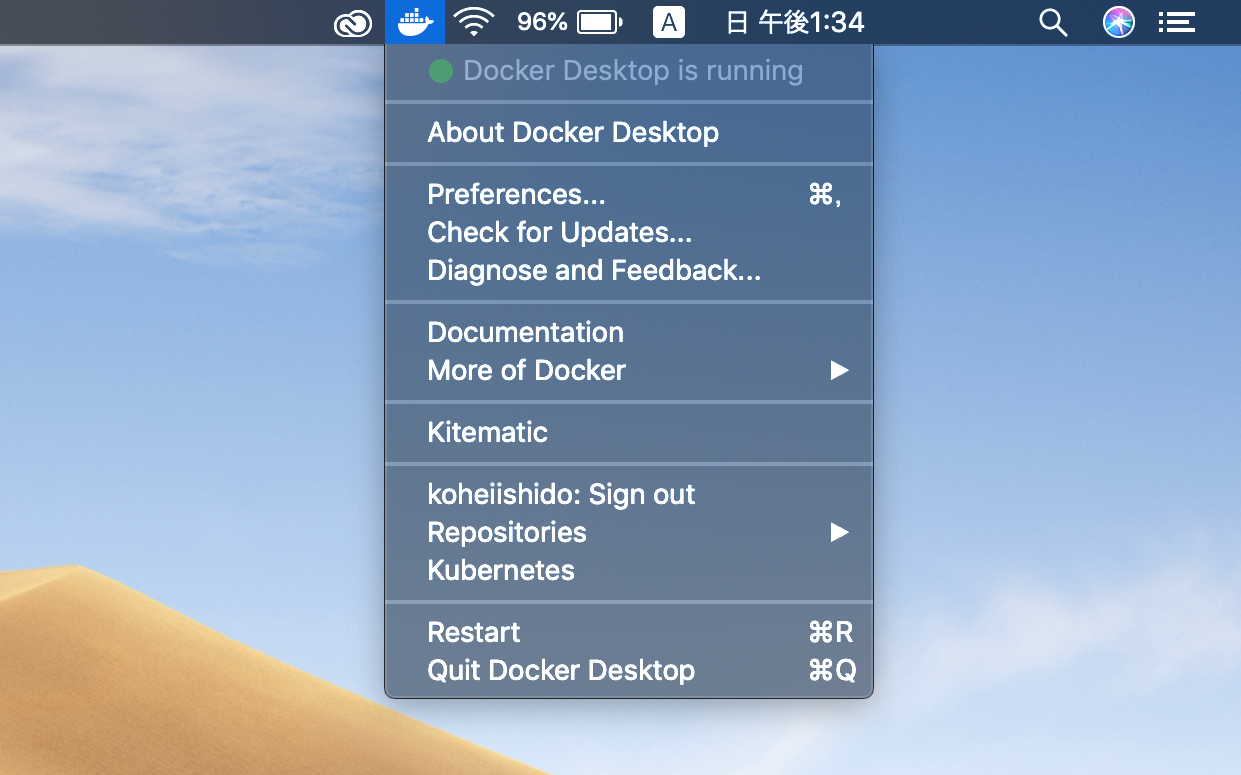
メニューの中から「Preferences」を選択すると、次のような環境設定が表示されます。
今は特に設定変更は行いませんが、必要に応じて設定を行ってください。
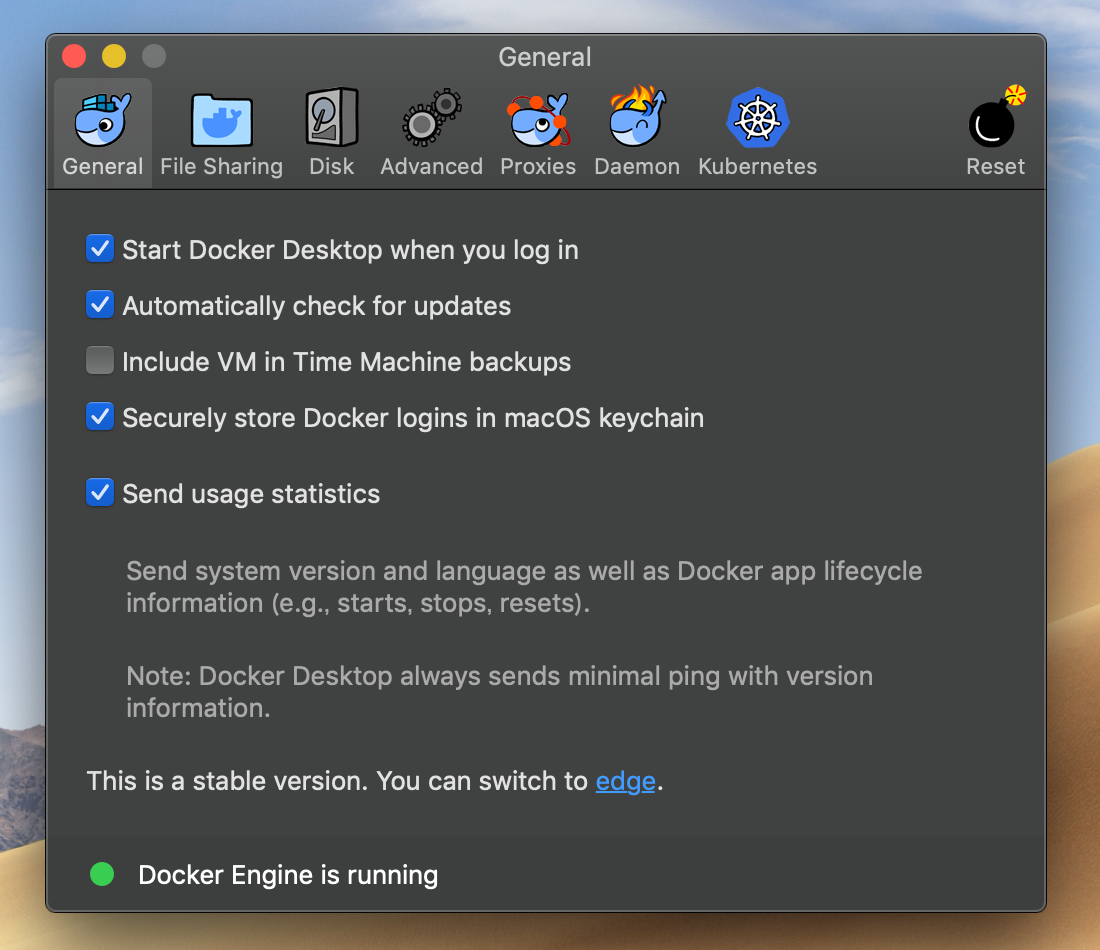
最後に、ターミナルを開いて次のコマンドを入力してください。
コマンド入力例
# docker —versionDockerのバージョンが表示されたらインストール完了です。
出力例
# docker —version
Docker version 18.09.2, build 6247962今回はここまでとなります。
次回は簡単なコンテナイメージを作成して、コンテナを実行していきます。
こちらの記事は役に立ちましたか?
コメントありがとうございます!
運営の参考にさせていただきます。

ありがとうございます。
もしよろしければ、あわせてフィードバックや要望などをご入力ください。