MySQL/MariaDBの管理に便利なツール
「phpMyAdmin」はPHPで動作する、MySQL/MariaDBのデータベースを管理するためのソフトウェアです。
ブラウザからデータベースの状態を確認したり、各種の操作を行うことができます。
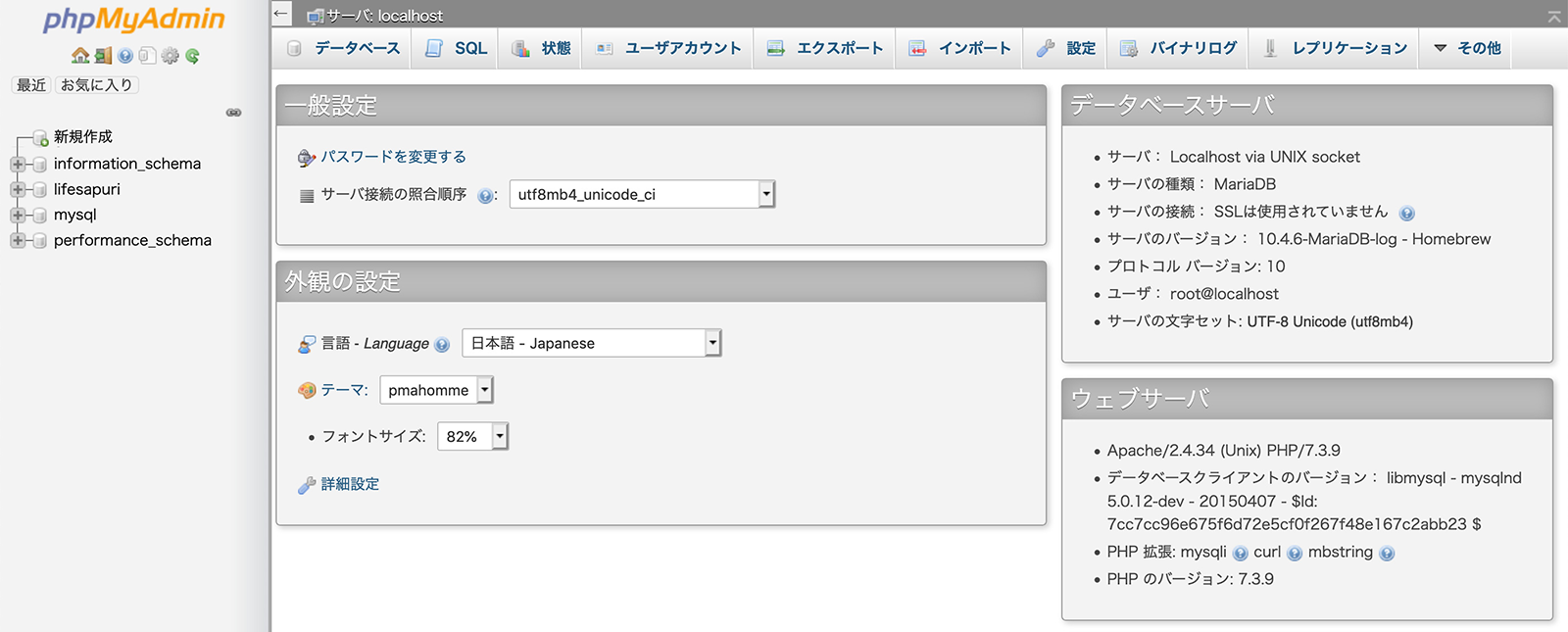
具体的には、次のような操作を行うことができます。
- データベースの状態確認
- データベースの各種操作(GUIベース)
- SQL実行
- データのインポート/エクスポート
データベースの各種操作ではデータベースやテーブルの作成から、構造変更、データの挿入/編集/削除など一通りの操作を行うことができます。
また、一括でデータ処理を行いたい時は任意のSQLを実行することも可能です。
データのインポート/エクスポートもできるため、バックアップの取得やデータの一括登録なども簡単に行うことができます。
今回はこのツールについて、インストールする方法を解説していきます。
phpMyAdminをダウンロード
まずはphpMyAdminを公式サイトよりダウンロードしましょう。
以下のサイトより、右側上部にあるボタンを押すとダウンロードが開始されます。
phpMyAdmin 公式サイト(英語)
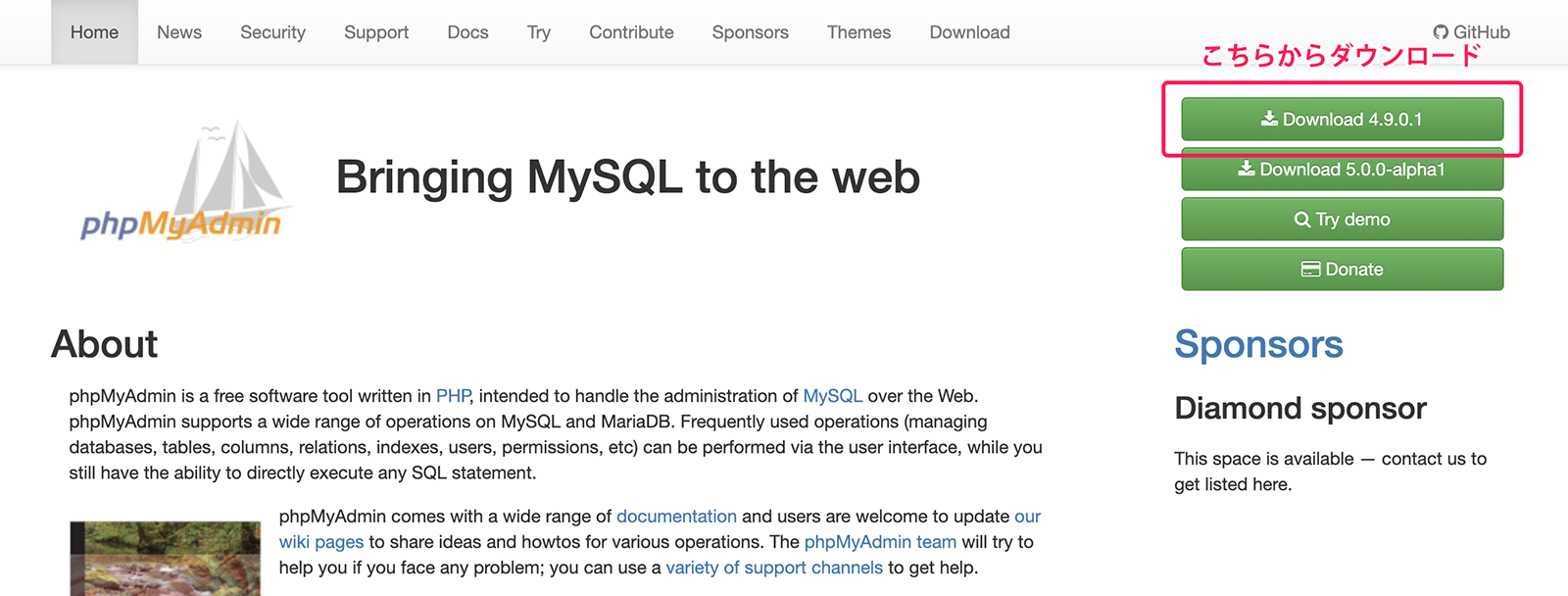
Note
1番上のボタンは安定版、その下のボタンは試験中の次期版(αバージョン)です。
特別な理由がない限りは、安定版の使用をお勧めします。
ダウンロードが完了すると、「phpMyAdmin-4.9.0.1-all-languages.zip」のようなzipファイルが設置されます。
このファイルを解凍してください。
通常、そのまま解凍するとzipファイルの名前のままフォルダが作成されますが、そのままだとフォルダ名が長くなってしまうため変更しておくと便利です。
よくある名前としては「phpmyadmin」や「mysql」などですが、もしWebサーバーに配置する場合は「db819254Manage」など推測しづらい名前にしておきましょう。
(ローカル環境での使用であれば分かりやすい名前でOKです)

phpMyAdminを設置
ダウンロードしたソフトウェアをWebサーバーに配置して使用準備を行なっていきます。
任意のフォルダにアップロードしてください。
例えば、phpMyAdminのフォルダ名が上記の「db819254Manage」であり、Webサーバーの公開フォルダが「/var/www/html/」であれば、設置すると「/var/www/html/db819254Manage」のようになります。
Macなどのローカル環境での使用であれば、「/Users/name/sites/」がデフォルトの公開フォルダとなるため「/Users/name/sites/db819254Manage」のようになります。(nameは任意のユーザー名に置き換えてください)
ログインしてみる
設置が完了したら、早速ブラウザからアクセスしてみましょう。
「/var/www/html/」が公開フォルダになっているWebサーバーに設置した場合、「https://sample.com/db819254Manage/」のようなURLからアクセスできます。
Macのローカル環境で「/Users/name/sites/db819254Manage」のように設置した場合は、初期設定の公開フォルダが「/Users/name/sites/」となるため、「http://localhost/db819254Manage/」のURLからアクセスすることができます。
アクセスに成功すると、次のようなログインページが表示されます。
「ユーザ名」と「パスワード」はログインしたいデータベースのアカウントを入力してください。
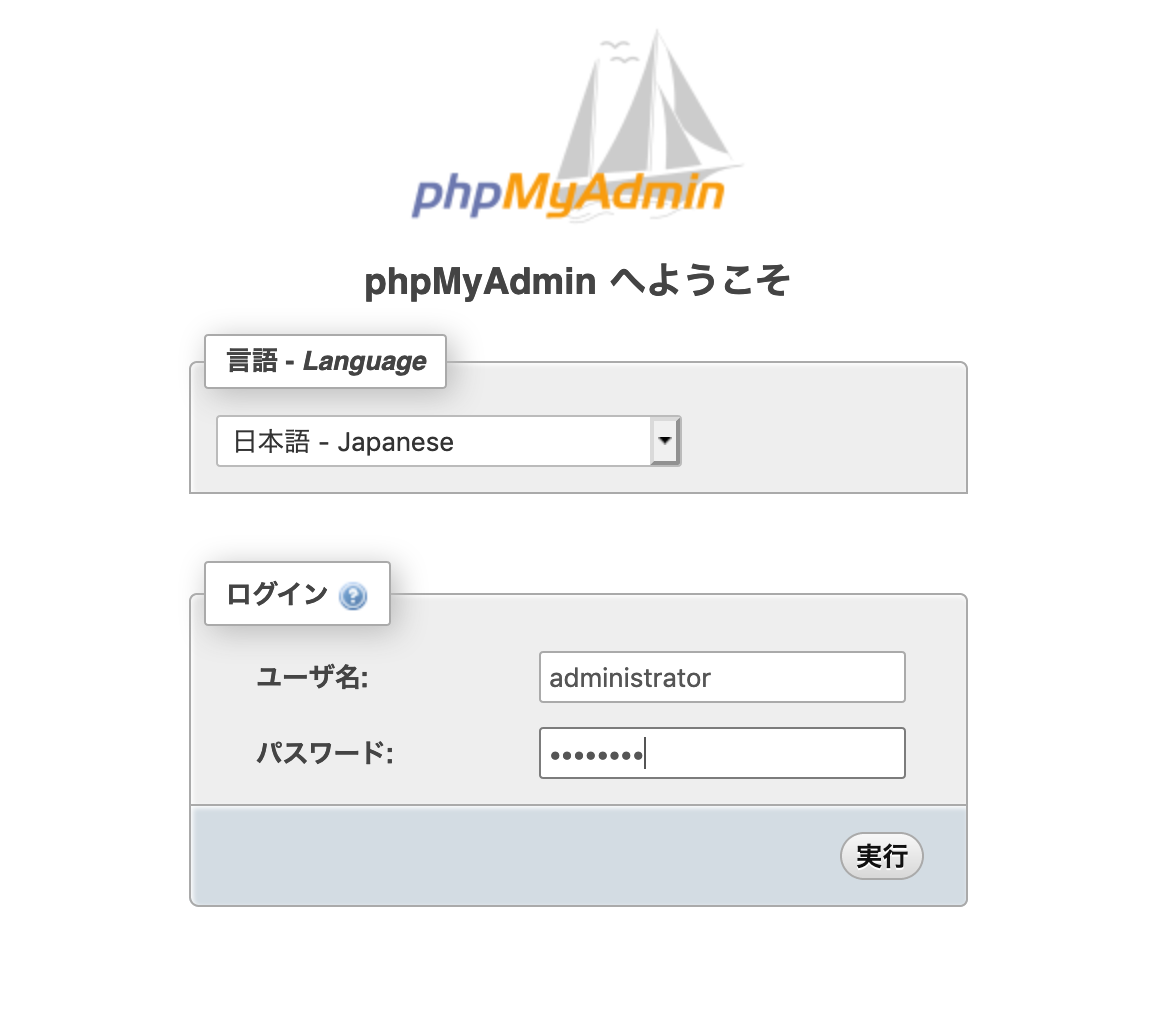
ログインに成功すると、ダッシュボードが表示されます。
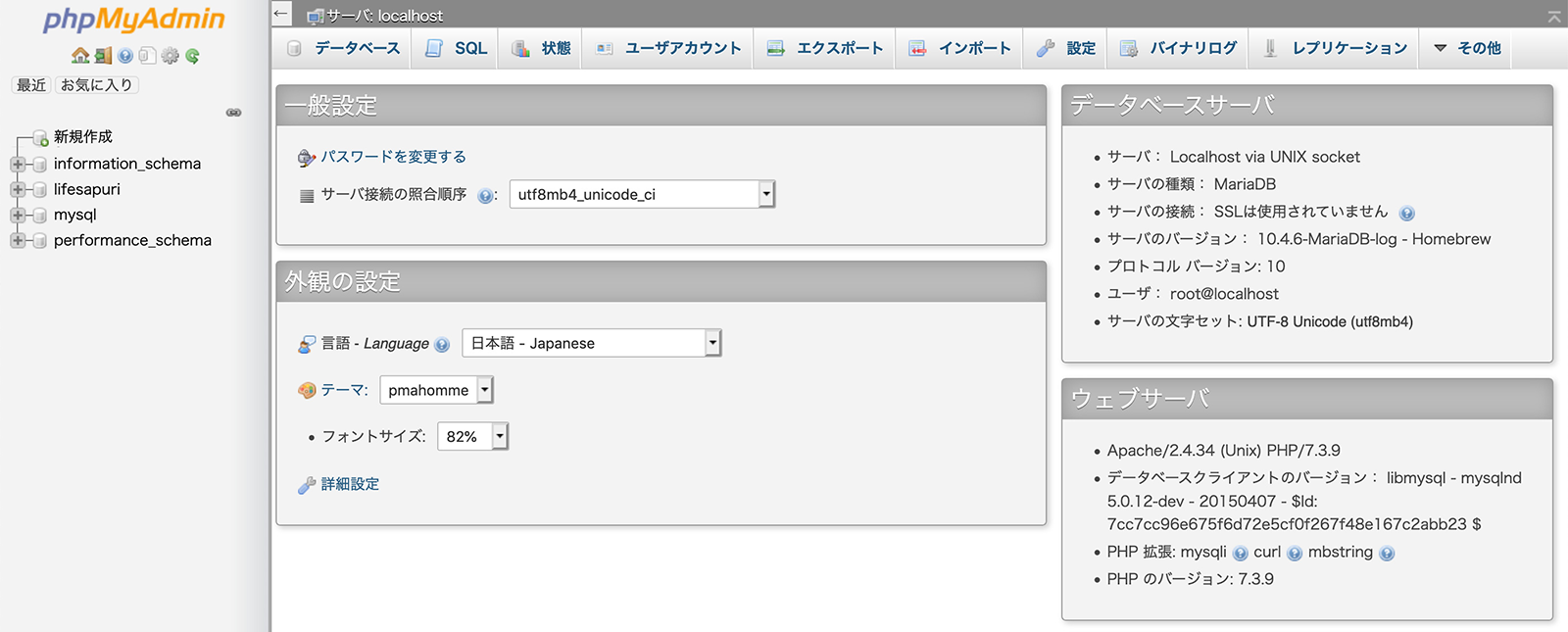
ダッシュボードを下にスクロールすると、いくつかエラー(赤い囲みのあるテキスト)が出ていることがあります。
引き続き、こちらのエラーが出なくなるよう設定を行なっていきます。
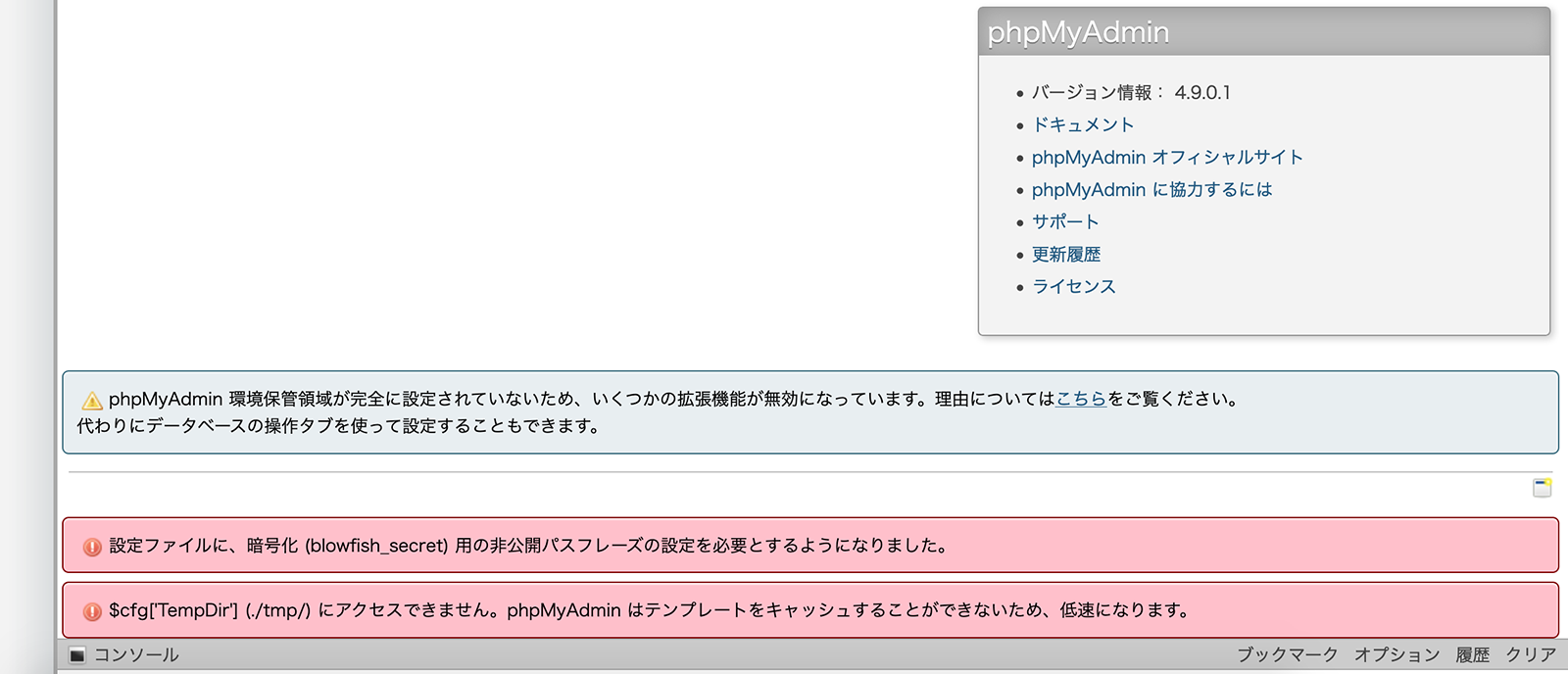
blowfish_secretを設定する
まずは1つ目の「設定ファイルに、暗号化(browfish_secret)用の...」のエラーから対応していきます。
phpMyAdminの設定ファイルは「config.inc.php」です。
このファイルはダウンロードした時点では存在せず、「config.sample.inc.php」を複製して作成する必要があります。
「config.sample.inc.php」はphpMyAdminのフォルダの直下にあります。
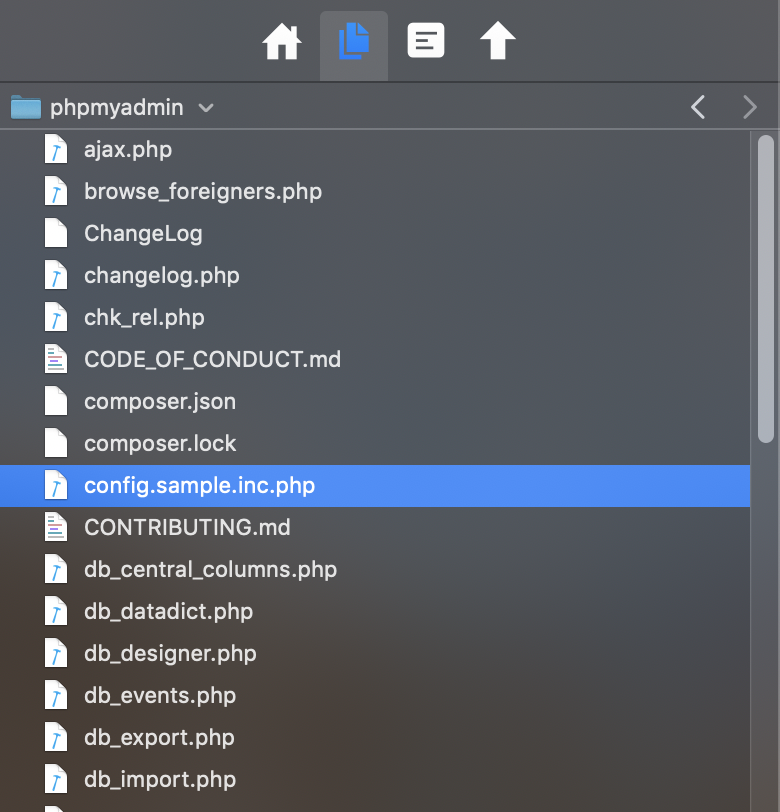
このファイルを複製し、ファイル名を「config.inc.php」に変更してください。
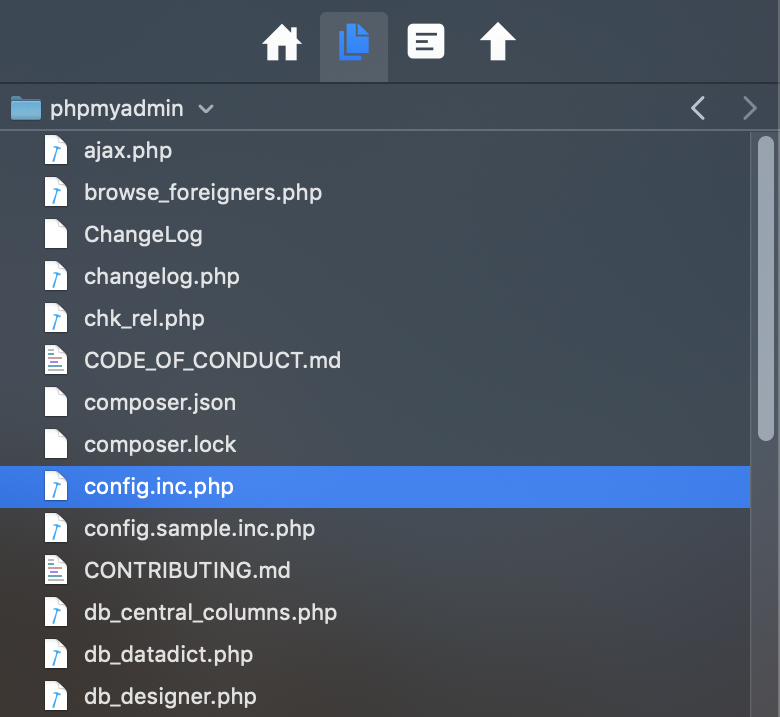
続いて、テキストエディタで「config.inc.php」を開いてください。
config.inc.php
<?php
/* vim: set expandtab sw=4 ts=4 sts=4: */
/**
* phpMyAdmin sample configuration, you can use it as base for
* manual configuration. For easier setup you can use setup/
*
* All directives are explained in documentation in the doc/ folder
* or at <https://docs.phpmyadmin.net/>.
*
* @package PhpMyAdmin
*/
/**
* This is needed for cookie based authentication to encrypt password in
* cookie. Needs to be 32 chars long.
*/
$cfg['blowfish_secret'] = ''; /* YOU MUST FILL IN THIS FOR COOKIE AUTH! */
/**
* Servers configuration
*/
$i = 0;
-- 以下省略 --$cfg['blowfish_secret']に、任意のテキストを32文字以上を指定して上書き保存してください。
config.inc.php
-- 省略 --
/**
* This is needed for cookie based authentication to encrypt password in
* cookie. Needs to be 32 chars long.
*/
$cfg['blowfish_secret'] = 'ga5J990ILhlaBi1gG3giYu959w3829+Z'; /* YOU MUST FILL IN THIS FOR COOKIE AUTH! */
-- 以下省略 --Note
設定したテキストが31文字以下で短すぎる場合、「設定ファイルの中に記述されているパスフレーズ(blowfish_secret)が短すぎます。」とエラーが表示されます。その場合は32文字以上になるようテキストを追記してください。
以上で「blowfish_secret」の設定は完了です。
ブラウザでphpMyAdminのダッシュボードを再読み込み(リロード)し、上記のエラーメッセージが消えていることを確認してください。
tmpフォルダを作成する
続いて、「$cfg['TempDir'」(./tmp/)にアクセスできません。...」というエラーメッセージの対応をしていきます。
この設定にある「TempDir」というフォルダは、phpMyAdminの実行時にテンプレートをキャッシュするための一時保存用フォルダとして使用します。
デフォルトの設定ではphpMyAdminのフォルダ直下に「tmp」フォルダがある設定となっていますが、解凍して展開した時点では存在しないため、このフォルダを作成することで解決できます。
WindowsであればPowerShell、Macであればターミナルなどを開いて、phpMyAdminがあるフォルダまで移動してください。
そして次のようにmkdirコマンドでフォルダを1つ作成します。
コマンド入力例
# mkdir tmpこれでtmpフォルダを作成することができますが、書き込み権限(パーミッション)も忘れずに設定をしておきましょう。
まずは現状の権限を確認するために、lsコマンドにオプション「-la」を渡して実行します。
コマンド入力例
# ls -la
-- 途中省略 --
-rw-r--r--@ 1 test user 5797 Jun 4 12:06 tbl_tracking.php
-rw-r--r--@ 1 test user 141 Jun 4 12:06 tbl_triggers.php
-rw-r--r--@ 1 test user 1049 Jun 4 12:06 tbl_zoom_select.php
drwxr-xr-x@ 38 test user 1216 Jun 4 12:06 templates
drwxr-xr-x@ 6 test user 192 Jun 4 12:06 themes
-rw-r--r--@ 1 test user 956 Jun 4 12:06 themes.php
drwxr--r-- 3 test user 96 Sep 17 15:50 tmp
-rw-r--r--@ 1 test user 1910 Jun 4 12:06 transformation_overview.php
-rw-r--r--@ 1 test user 4617 Jun 4 12:06 transformation_wrapper.php
-rw-r--r--@ 1 test user 1296 Jun 4 12:06 url.php
-rw-r--r--@ 1 test user 1934 Jun 4 12:06 user_password.php
drwxr-xr-x@ 16 test user 512 Jun 4 12:06 vendor
-- 途中省略 --続いて、chmodコマンドを使って書き込みができるよう設定を行います。
コマンド入力例
# chmod -R 755 tmp管理者権限で実行する必要がある場合は、先頭に「sudo」をつけて実行してください。
コマンド入力例
# sudo chmod -R 755 tmpブラウザでphpMyAdminのダッシュボードに戻り、再読み込みを行ってください。
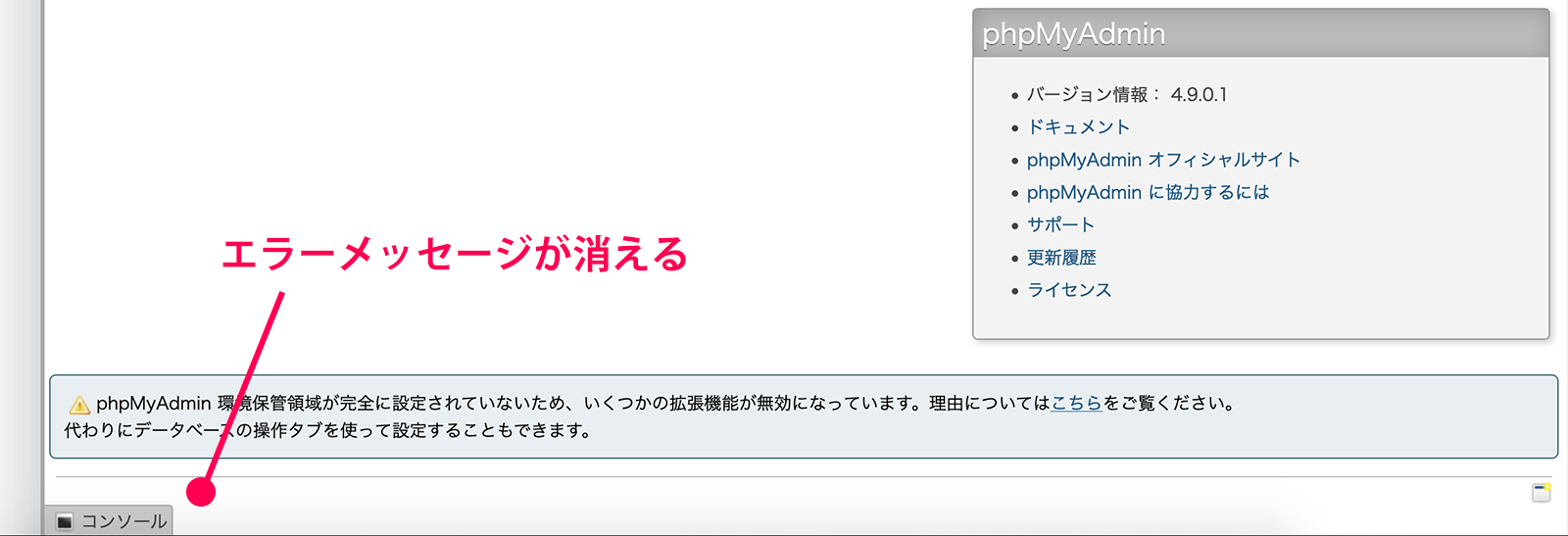
以上で、phpMyAdminの使用準備が整いました。
