LINEモバイル エントリーパッケージ
価格:373円
BLOG
最終更新日:
公開日:
ファイナンス

手元にiPhone7の端末が届きました。今回はiPhone7へLINEモバイルのSIMカードを挿入するところから、MNP開通要請して通信開始するところまでをまとめました。
先日、「LINEモバイルのSIMカードが届きました」という記事を書きましたが、まだ予約したiPhone7が手元に届いていませんでした。
そして11月8日、ようやく待ちに待ったiPhone7がやっと到着!!
ようやく諸々の設定ができるということで、初期セットアップの手順を書いていきます。
とりあえず箱を開封。安定感ある高級感

イヤホンの下には充電用のLightningケーブル

それでは早速セットアップしていきます。まずはLINEモバイルのSIMカードを刺すところから。
まずはSIMカードスロットを取り出します。
スロットは本体の右側サイドにあります。ちょっと分かりづらいですが、よく見ると小さい穴が空いているので、そこへクリップなど細い棒を挿し込むとスロットが出てくる仕組みです。
このSIMカードスロットを取り出すためのピンは市販されています。僕は普通にクリップを曲げたもので行いましたが、心配な方はケースや保護フィルムと一緒にこちらのピンも用意することをオススメ。
こちらが今回使用した、普通のクリップを曲げて作ったピン。
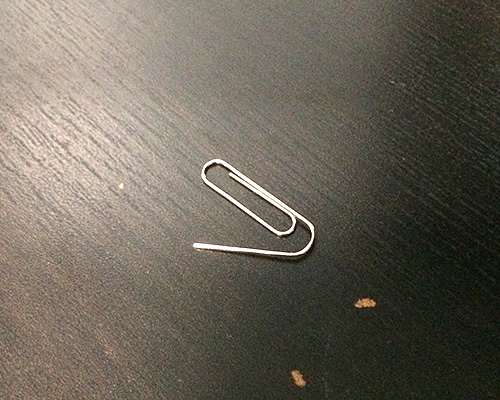
このピンを穴に挿し込むと、このようにSIMカードスロットが出てきます。少し力を入れて押してください。

挿し込むSIMカードはこちら。iPhoneなので「nano SIMカード」です。

このSIMカードを白い枠から取り外し、スロットに乗せて挿しこみます。SIMカードの向きだけ注意してください。金色の部分が下になり、文字が書かれた部分が上になります。

以上でSIMカードの挿入は完了です。この時点で、最低限使う準備は整いましたが、先に保護フィルムとケースの装着を行ってしまいます。
今回選んだのはこちら。amazonを見ていてもフィルムの違いはよく分からないので、レビューを見つつ無難そうなこちらになりました。価格は1,099円。
保護フィルムだけなのに想像より豪華な外装でビックリ。これで開けたらフィルム1枚しか入ってなかったら笑えます。
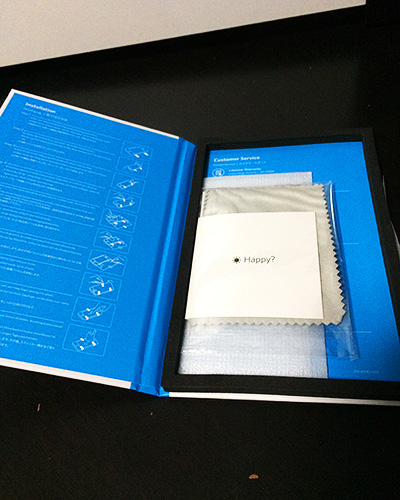
なるほど。フィルム以外にも貼り付けるためのツールがいくつか入っています。
写真だと分かりづらいですが、箱の表紙裏側(写真の左側)には貼り付ける手順が書かれています。日本語でも書かれているので安心。
ちょうどいいサイズの箱なので、ここで保護フィルムを貼り付けることにしました。まずは中身を全て取り出し、iPhone7を裏にしておき、ステッカーを2枚貼り付けます。

本体の表が上になるよう裏返します。そして、保護フィルムを乗せます。
まだ貼り付けないので、あくまで乗せるだけ。
ただし、この置いた位置にそのまま貼り付けるので、位置だけはしっかり調整。
次に、先ほど裏面に貼った2枚のシールを折り返して、表の保護フィルムにペタッ。

続いて、表にさらにもう1枚のシールを貼ります。そのシールをつまんで、写真のようにパカッと開く。
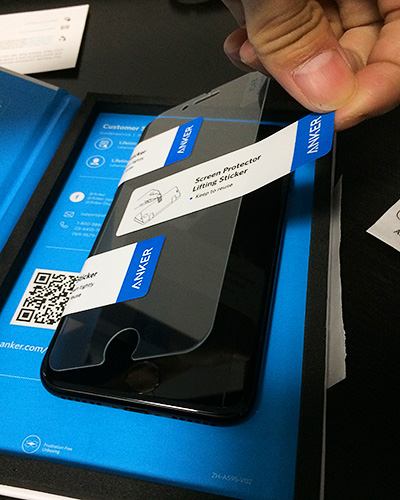
そのまま次の写真のように一度開いてしまい、本体の表面を付属のアルコールワイプ、クロスで綺麗に拭きます。

クリーニングが完了したら、保護フィルムの裏面についているビニールカバーを外し、そのままiPhone7に被せるように戻します。
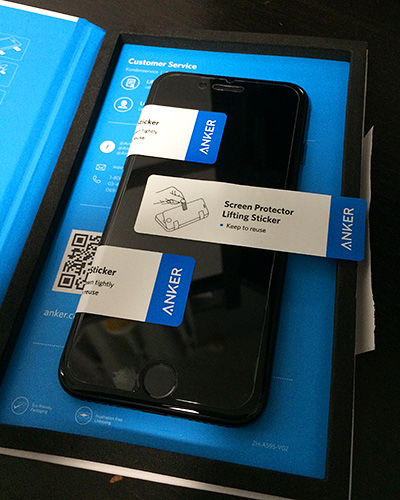
保護フィルムの真ん中あたりから押し、しっかりと貼り付けていきます。
あとは貼り付けた3枚のシールを剥がし、ワイパーで細かい気泡を除去して完了!

ちなみに、保護フィルムのパッケージには「残った気泡も2日以内に自然になくなります」とありますが、どういう仕組みなのかは謎です。
続いてケースを装着します。
今回選んだのは、クリアーな普通のプラのようなケース。
個人的にパカパカ開くタイプが好きじゃないのと、ポケットの出し入れでボロボロになることが分かっていたのでこちらに。価格も999円と非常にリーズナブル。
ケースを触った感じは硬すぎず、柔らかすぎずで、ちょうど良い柔軟性。装着には差し支えなさそうですし、すぐに外れることもなさそうです。

先ほどの保護フィルターの箱をそのまま使います。本体を裏返し、裏面と側面をクロスでしっかりクリーニング。

そしたら先ほどのケースを、iPhoneに上から被せて押すようにして装着。これで完了です。

保護フィルムとケース共に装着完了しました!

次は、LINEモバイルのMNP開通受付窓口へ電話し、開通要請を行います。
MNP開通受付窓口の開通要請を行い、ソフトバンクからLINEモバイルへと切り替えます。この切り替えが実施されるまでは、まだソフトバンクの契約は生きています。解約されていません。
今回の場合では以前使っていたiPhone5sがそのまま手元にあるので、まだソフトバンクの回線を使って電話をかけることができました。

開通要請を行うと、約1時間〜2時間でLINEモバイルが使えるようになります。人によって異なりますが、今回の場合は1時間弱でした。
開通完了して使用準備が整った時点で、LINEモバイルから次のようなメールが届きます。(IDの部分は伏せています)
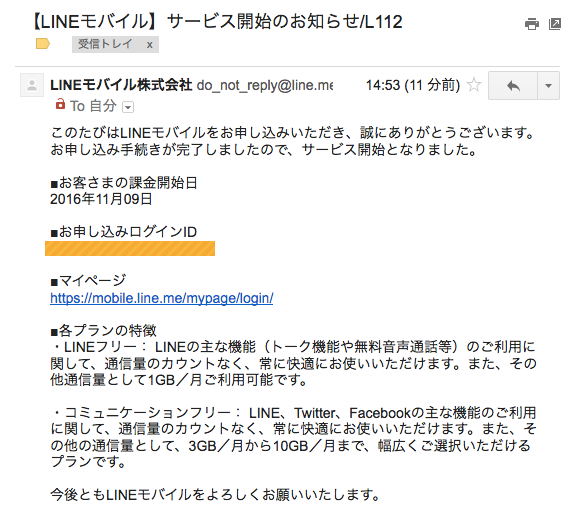
この時点で、自動的にソフトバンクの契約が解除となります。間違いないか、念のためソフトバンクへ電話をして、解約になっていることを確認しました。
iPhoneの右上にキャリア「docomo」が表示されるようになります。この時点ではまだLINEモバイルの「モバイル通信」が使えないので、マニュアルに記載れている「APN設定」を行います。
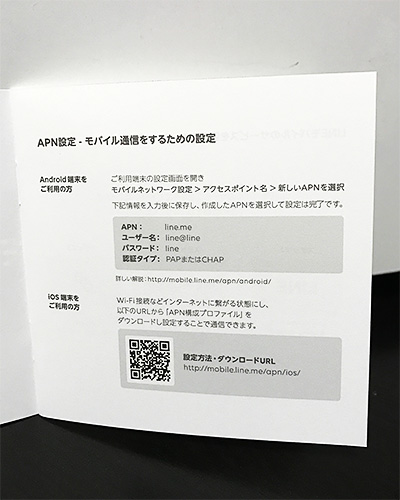
iPhoneの場合はWi-Fiなど無線LAN通信の環境を用意する必要があります。もし自宅でWi-Fiが飛んでいない場合は、スタバなどのWi-Fiが使える場所で設定を行ってください。
このAPN設定自体は非常に簡単です。マニュアルページを見ながら進めれば、30秒〜1分ほどで終了します。
APN設定完了後、ついにモバイル通信が有効になりました。
晴れてLINEモバイル開通!長かった…
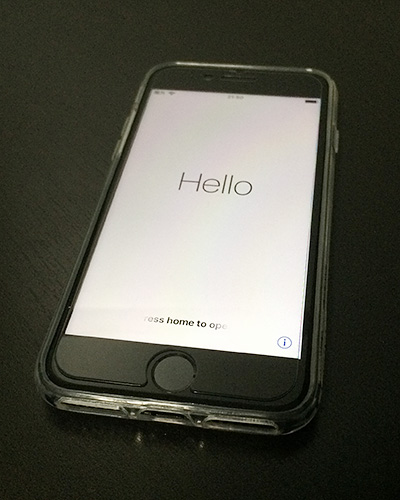
いよいよiPhone7を起動!
「Hello」を見て、つかの間の達成感に浸る。
ここからは、画面に従って初期設定を進めていきます。以前の端末をiTunesなどでバックアップしていれば、基本的にはそこから復元することで以前と同じ状態から使用することができます。今回はトラブルがなく、非常にスムーズな移行でした。
引き続き、LINEモバイルの回線状況などについては改めて報告していきます。
お申し込みはこちらから – LINEモバイル![]()
LINEモバイル絶好調なようでAmazon(アマゾン)での受付も開始しました。SIMカード自体は結局LINEモバイル![]() で申し込む必要がありますが、Amazon経由だと初期費用3,240円が373円になり、約2,900円もお得です。自分もこれで申し込みたかった…。今から申し込む方は、こちらの方が断然お得。
で申し込む必要がありますが、Amazon経由だと初期費用3,240円が373円になり、約2,900円もお得です。自分もこれで申し込みたかった…。今から申し込む方は、こちらの方が断然お得。
コメントありがとうございます!
運営の参考にさせていただきます。
ありがとうございます。
もしよろしければ、あわせてフィードバックや要望などをご入力ください。